本記事では、Macパソコンに搭載されている表計算ソフト「Numbers」を使って、簡単な家計簿を作る方法を説明します。
手順は次の3つです。
- 家計全体のシートを作る
- 日々の生活費のシートを作る
- 家計全体のシートと日々の生活費シートをひも付けする
家計全体のシートを作る

あらかじめ用意されている【簡単な予算】テンプレートを利用する
「Numbers」を立ち上げて「簡単な予算」のところをダブルクリックして選びます。


上のような初期の状態から、不要なところを削ったり、必要な費目を入れるなどして自分に合ったカタチに整えます。
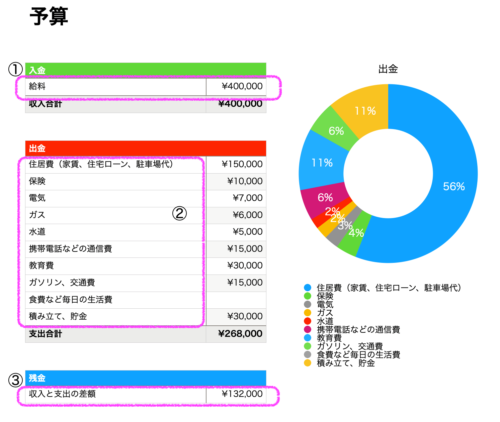
①:「その他の収入」を削除し、「給料」だけにする。
②:自分に合った支出の項目を作る
③:収入と支出の差額が自動的に計算される。
削除したい行にカーソルを当て、右クリックして『行を削除』を選ぶ
追加したい行にカーソルを当て、右クリックして『行を上に追加』または『行を下に追加』を選ぶ
支出項目の決め方のコツは「増やしすぎない」
支出項目(費目)の決め方にはコツがあって、大まかにしすぎると、何にどれだけの費用がかかっているのか見えづらくなります。
逆に細かくしすぎると、面倒になって家計簿をつけることが嫌になってしまうかもしれません。
家族構成や、生活スタイルによって違いはありますが、多くても15個くらい。
例えば、光熱費と通信費は分けておくと、ムダな費用を発見しやすく、見直すときに便利です。
- 通信費をひとまとめせず、固定ネット通信費と携帯電話代(スマホ代)に分ける
- 光熱費を電気・水道・ガスに分けておく
シートの名前を変える
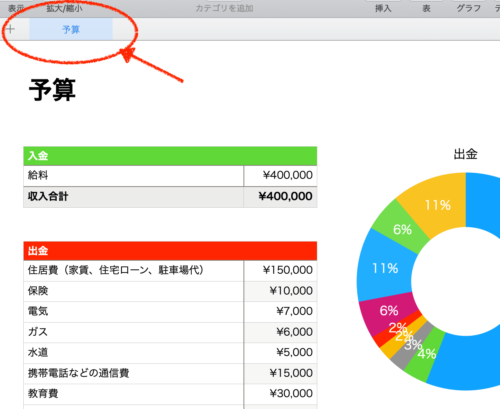
「予算」となっているシート名を、年などに変えてわかりやすくする。
例えば「2021年」「令和3年」などに変えておくとわかりやすいですね。
シート名にカーソルを当て、右クリックして『名称変更』を選ぶ
日々の生活費用シートを作る

シートを増やす
シート名の左端にある『+』記号をクリックして、シートを1つ増やします。
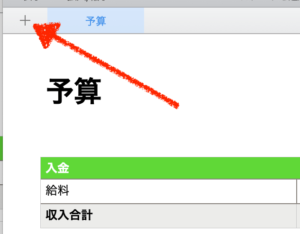
すると、最初はこのような表になっています。↓↓
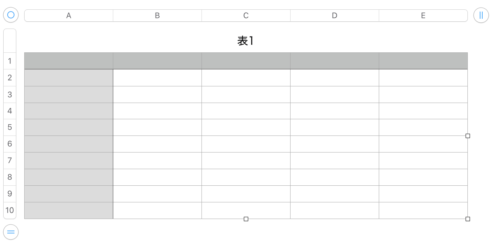
これを以下のようにわかりやすく変えていきましょう。
好きな色をつけて見やすくすることも簡単にできますよ。
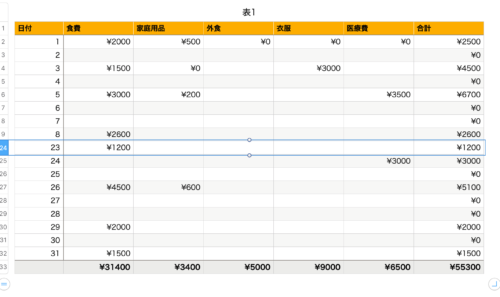
では、順番に説明します。
日付の項目を作る
まず最初に一番左の列を『日付』に設定します。
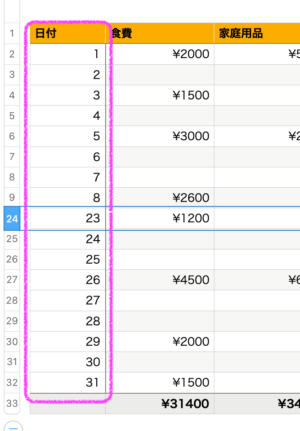
1行目はヘッダーになっているので『日付』と入力します。(※ヘッダー:表での項目を表す)
2行目からに実際の日付を入力していきます。
連続する数字の入力は、まず1日と2日のセルに数字で「1」、「2」と入力します。
数字の1のセルを選んで右下の小さな白丸をクリックしたまま数字の2のセルまで引き下げます。
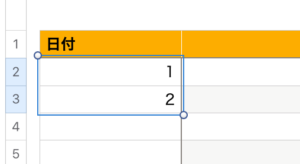
すると上のような状態になります。
そこでカーソルを2のセルの下のラインのところへ持っていくと、ラインの中心に黄色い小さな丸印が出るので、それをクリックしたまま引き下げていくと3、4、5とそれ以降の数字が自動的に入力されます。
ヘッダーの項目を入力して色を付ける
ヘッダーの日付から左には、食費、日用品、育児用品など、日々の支出の項目を入力します。
この項目に関しても、細かく分けすぎると面倒になってしまうので、7、8項目で十分です。
ただし、お金を使ったら必ず入力しておけるように「その他」や「雑費」などの項目を作っておくと、悩むことなく入力だけでも続けられますね。
ヘッダー行の左に表示される行数のところをクリックして右側の窓の『セル』を選ぶ
『塗りつぶし』のところで色を選ぶ

フッタ行を作る
各項目の合計金額を入れるためのフッタ行を作ります。
ただ、必ずフッタを作らなないといけないということはなく、『合計を表すための1行』があればOK。
ここではわかりやすくするために、フッタを1行作ります。
表の一番下の行の左に表示される行数のところを右クリックして、『フッタ行を下に追加』もしくは『フッタ行に変換』を選ぶ
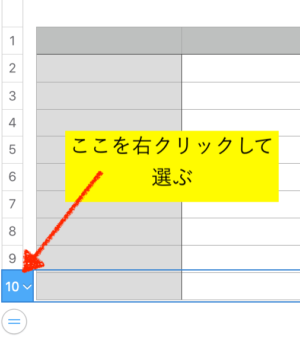
合計金額を自動で計算できるようにする
表計算ソフトを使う最大のメリットが、自動計算です。
合計の計算方法は簡単です。
下の図のように、白い丸をドラッグさせて、計算範囲を選びます。
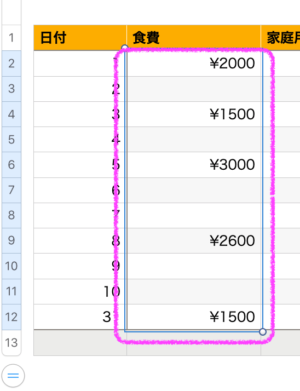
すると、画面の左下に様々な計算式と値が表示されます。

『SUMで囲まれたところ』を『合計』のセルにドラッグさせます。
(※ドラッグ:マウスの左ボタンを押したまま移動させて置きたいところでボタンを離す)

合計金額がフッターに入りました。
同じように、各日づけの項目を全て選んで、その日の合計金額が計算されるようにします。

2日目以降は、1日目の合計のセルの下線にマウスを当てて、黄色い丸をクリックし、そのまま最終日まで移動させると同じ計算式が自動的に入ります。
家計の全体シートと日々の生活費シートをひも付けする

ここまで出来たら完成まであと一歩。
最初に作った「家計全体のシート」と「日々の生活費シート」をひも付けします。
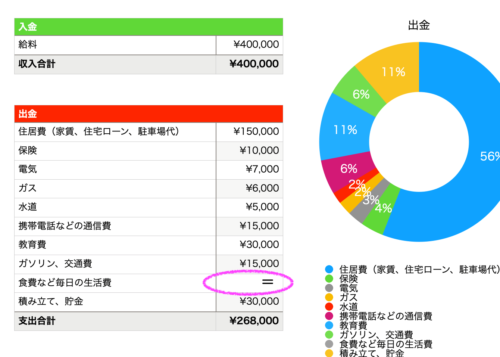
「食費など毎日の生活費」の金額のセルに半角の「=(イコール)」を入力します。
すると以下のようになります。
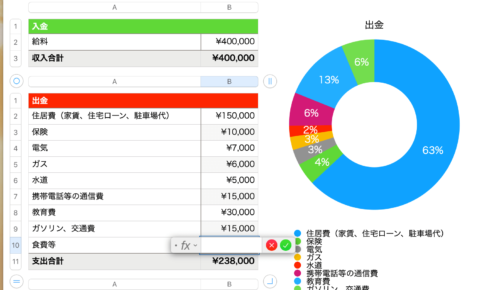
この状態のまま、「日々の生活費のシート」の合計のセルを選んで「エンターキー」を押します。

すると、家計全体のシートには自動的に、詳細シートの合計金額が反映されます。

これでNumbersを使った家計簿は完成です。
使ってみて、必要な費目があれば足していけばOKですし、自分に合ったカタチに変えていくことも簡単です。
家計簿での家計の管理方法
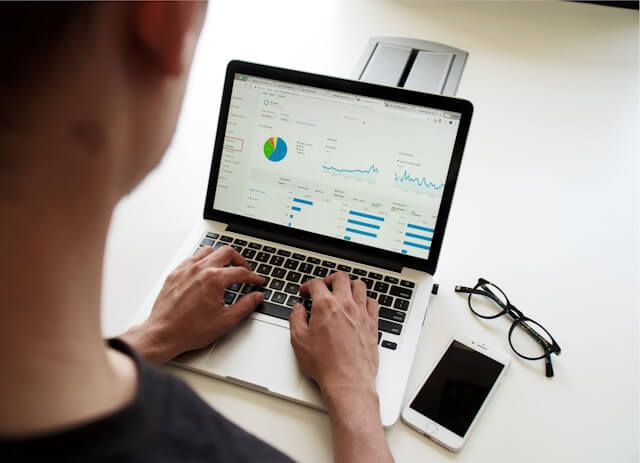
家計簿を有効に使って家計を管理する
Numbersで作った家計簿で、実際に家計を管理する方法は次の通りです。
- 給料日、または月の初めに家計全体シートに入力する
- 日々の買い物での支出は日々の生活費シートに入力する
- 収入と支出の差額がマイナスにならないようにする
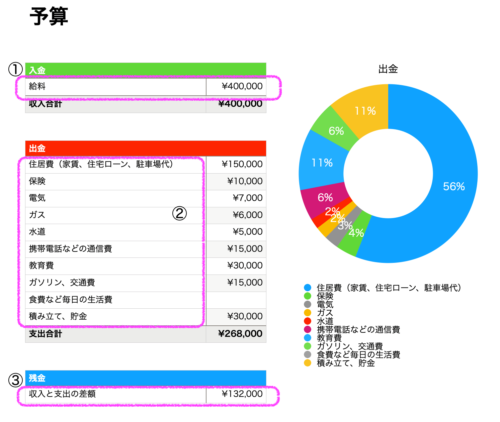
特に3番目の「③の部分収入と支出の差額」は重要で、家計簿をつける最終目的はここにあります。
「収入と支出の差額」をマイナスにしないこと

でも、どうしてもマイナスになってしまう…どうしたらいいんだろう?
毎月の家計を黒字にするには支出を減らすか収入を増やすかどちらか。またはその両方を行う必要があります。

それはわかってるんだけど…具体的にまずはどうしたらいいんだろう?

そうですよね。実は私もずーっとそういった悩みの中で試行錯誤を繰り返してきました。
毎日の食費や趣味にかかるお金を、辛い思いをしながら減らすのは得策とは言えません。
住居費以外で、大きく節約できる項目は保険料と通信費。
特に通信費は、大手キャリアを使っているのなら、格安スマホに替えることで月々数千円も安くすることができます。
詳しいことはこちらの記事で説明しているので、ぜひご覧ください。
家計簿の増やし方
家計全体のシートは、セルを右に追加して月ごとに管理します。
1年分で1つのシートとすると、管理しやすいですね。
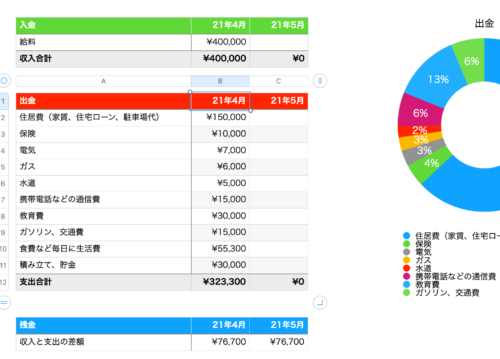
また、日々の生活費シートは月ごとにシートを増やす方法と、同じシート内にコピーして追加する方法があります。
表のコピーはコピーしたい表のどこどこかのセルをクリックし、左上の二重丸のところを右クリック。
その後、コピーを置きたいところでペーストします。
また、この左上の二重丸はクリックしたまま自由に動かせるので、ペーストした後でも好きな場所に移動できます。

表の左上の二重丸を右クリックして『コピー』を選び、置きたい場所で同じく右クリックで『ペースト』を選ぶ。
二重丸をクリックしたまま好きな場所に移動し、指を離す。
Numbersを使って作る家計簿のまとめ
今回はNumbersを使って家計簿を作る方法をお伝えしました。
パソコンで家計簿というと、Excelを使っている人も多いと思います。
実は、私も長年WindowsパソコンでExcelを使っていたのですが、パソコンをMac Bookに変えましたが、Excelを使うには、どうしてもお金がかかってしまうので困っていました。
そこで、Numbersに挑戦することに。
最初はちょっと時間がかかるかもしれませんが、慣れれば使いやすい優秀ソフトです。
特に、トラックパッドを使うと、表全体を上や左にずらして見ることができるので、大きい表でも見やすいのがMacパソコンでNumbersを使う最大のメリットでもあると思います。
Numbersの家計簿を使って、さらに毎日の支出を管理する方法は Numbersで家計簿を作る方法【中級編】月ごとのシートで現金残高も一目瞭然! で解説しています。
また、しっかりと貯金するための家計簿の使い方は 貯まる家計簿の作り方|誰でもできる簡単3つの手順 をご覧ください。
家計全体を円グラフで表す方法は Numbersの家計簿|円グラフをカスタマイズする方法 を参考にしてください。






コメント