Numbersの家計簿の円グラフを自分に合った費目に作り変えたい
本記事では、Macパソコンに搭載されている表計算ソフト「Numbers」での円ブラフのカスタマイズ方法を説明します。
円グラフは、ひと目で家計のバランスが把握できるのが良い点です。
今回はNumbersで用意されている「簡単な予算」のテンプレートを使って説明しますが、他のテンプレートでも操作方法は同じです。ぜひ参考にしてください。
Numbersの円グラフのカスタマイズ方法
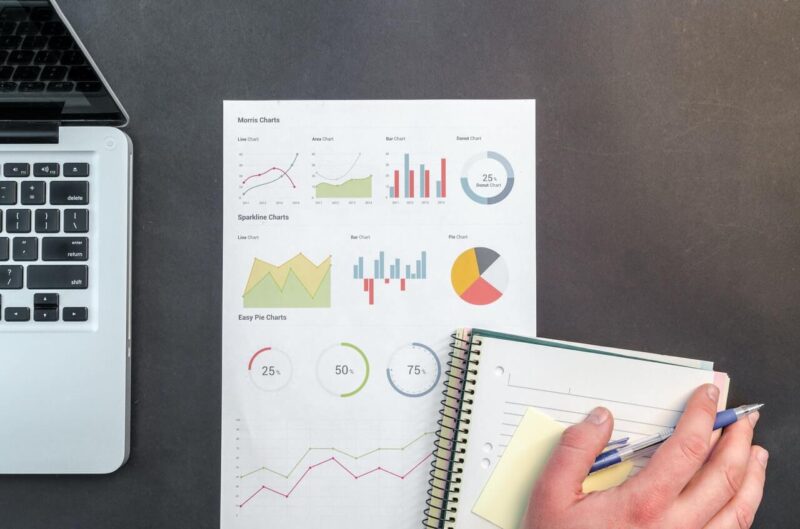
円グラフと表の関係
「簡単な予算」のテンプレートを使って説明します。
テンプレートの最初の予算シートです。数字はわかりやすい値を入れてあります。
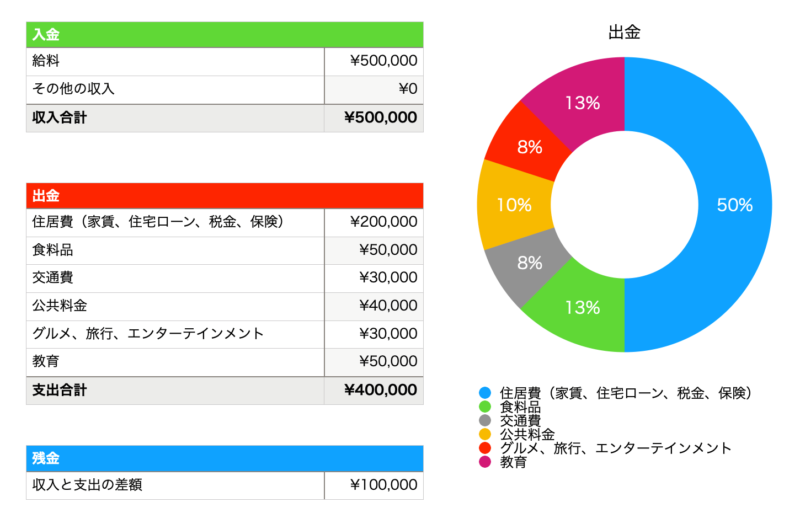
円グラフと左の表の費目との関連は、まず以下を行います。
- グラフのところを一度クリック
- グラフの下「データ参照を編集」をクリック
すると次のような画面になります。
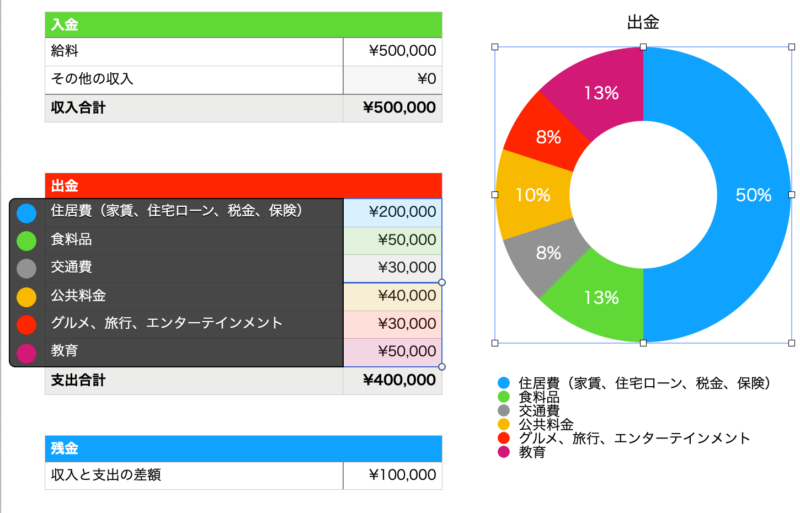
円グラフの色と同じ色が付いている費目がそれぞれ対応してます。
円グラフから特定の費目を外したい場合
円グラフから要らない費目を削除する場合は、上の状態から削除したい費目をクリックして「系列を削除」を選びます。
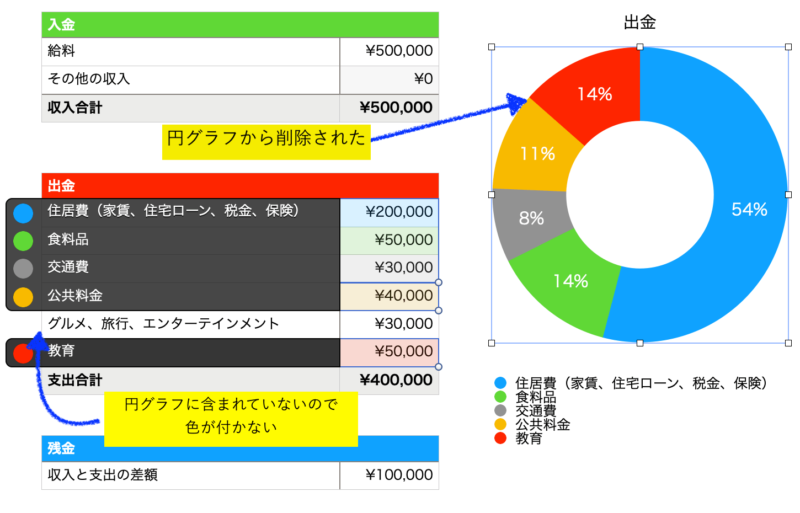
表の費目を細かくしたいけど、円グラフには反映させたくない場合
- 住居費は家賃と保険、税金などに分けて金額を確かめたいけど、円グラフはそこまで細かくしなくていい
- 公共料金は円グラフで支出に対する割合を確かめたいけど、実際には光熱費や携帯代で分けて把握しておきたい
このように考えることは多いですよね。
例として、住居費を以下の3つに分ける場合を考えます。
- 住宅ローン
- 住宅に関する保険
- 税金
ただし、円グラフはそのまま「住居費」として表す場合。
手順は以下の2つです。
- 表の費目を増やす
- 円グラフの費目を操作する
1.表に行を追加して費目を増やす。
追加したい行にカーソルを当て、右クリックして『行を上に追加』または『行を下に追加』を選ぶ
行を2つ追加して、「住宅に関する保険」と「税金」の費目を追加します。
すると、以下のように、円グラフにも反映されます。(※円グラフのパーセンテージは計算上、誤差があります。)
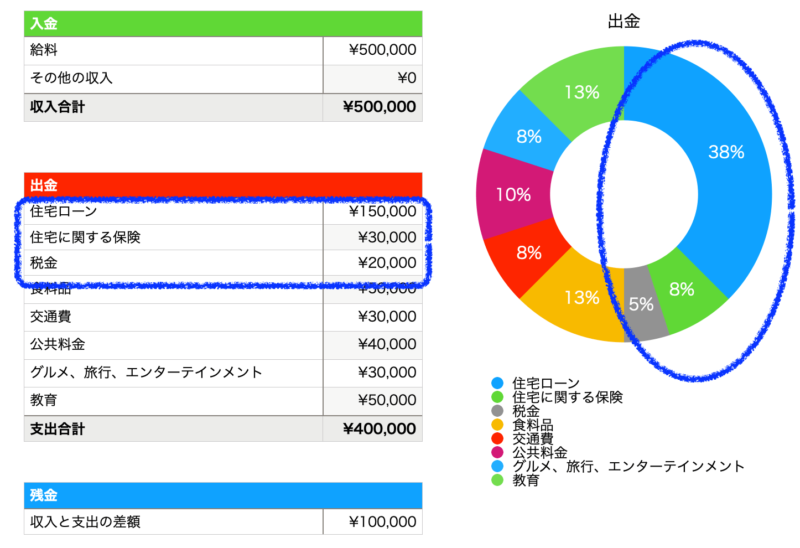
2.円グラフを操作する
円グラフの操作したい部分をダブルクリックしてから、右側のデータの「値」というところをクリックします。
この時、右上の「セグメント」が選択されていることを確認してください。
すると、以下のようになって、グラフで表す費目を選ぶことができるようになります。
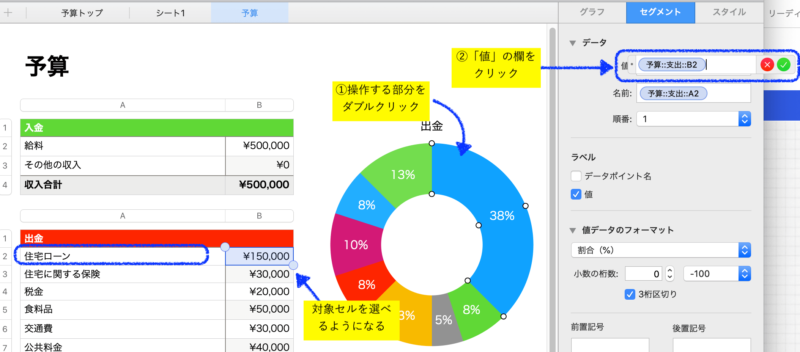
値の欄に、合計で表したいセルを選びます。
上の図を例にすると、「住宅に関するローンの30,000円のセル」と「税金の20,000円のセル」を足し算します。
「+(半角のプラス記号)」「住宅に関する保険の金額のセル」「+」「税金の金額のセル」と入力して緑色で囲まれたチェックボタンをクリック

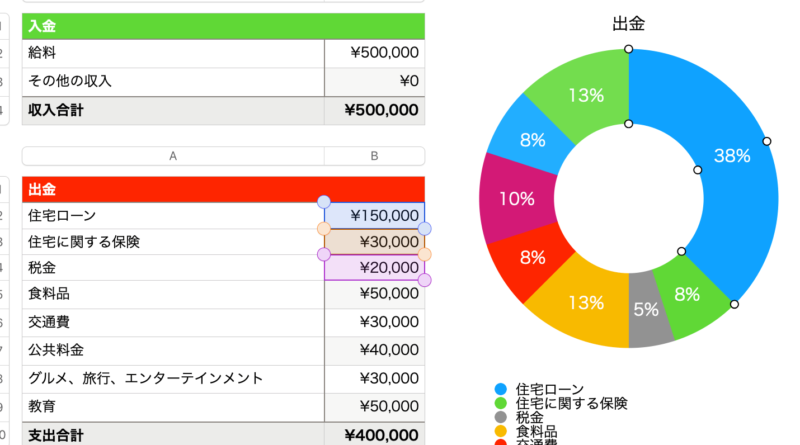
ここまで行うと上の図のようになります。
次に、円グラフに個別表示しない費目を外します。
「住宅に関する保険」と「税金」の費目をクリックで順番に選び、「系列を削除」。
すると、以下のようになりました。
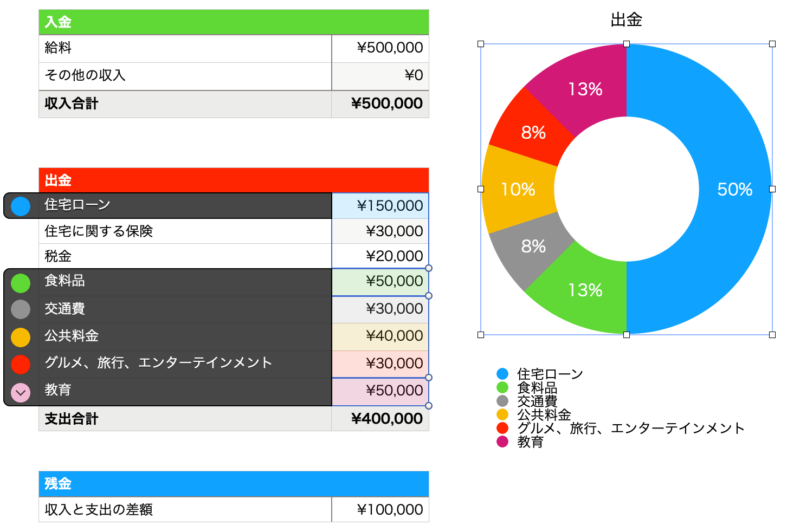
円グラフでは住宅ローン(住宅関係の費用が含まれている)は50%を占めています。
内訳は、左の表で確認できますね。
Numbersの円グラフを自由に色付けする方法

グラフの色合いは、グラフを一度クリックして、グラフスタイルまたはグラフのカラーから選べます。
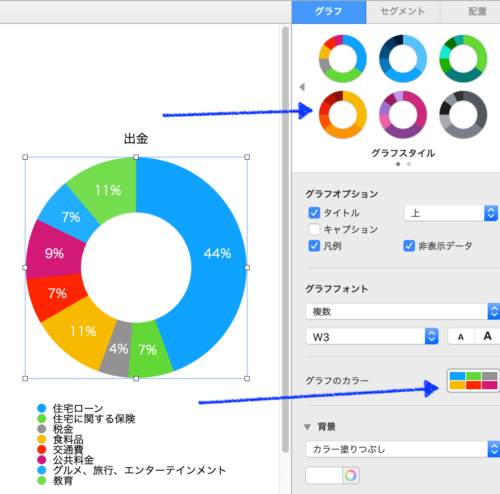
家計簿では、そこまでシビアに円グラフを使うことは少ないかもしれません。
ですが、費目を細かく管理した上で、全体的なバランスを確認するのに円グラフはとてもわかりやすいツールです。
家計管理に取り入れて、バランスのよい家計を目指したいものですね。



コメント